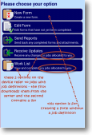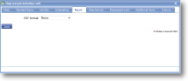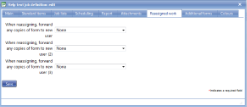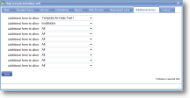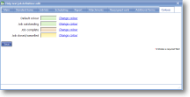|
Other items that can be amended in a job definition. |
Scheduling |
This tab covers time and planner parameters. This is currently a bit out of date as there is now colour coding and text changes. For example, Conditional colour coding unallocated uses a condition such as hoursOld;;gt;48 for a job that was logged more than 48 hours ago, along with hex colour eg #FF6666 for red. Normal Report Processing Variables and formatting can be used in Unallocated and Job text. Job subject line must contain something to trigger the other items - %CUSTOMER% is replaces the default position. |
|
| Time prompt | Select the appropriate interval for entering the job time from the drop-down box. This enables the job to be timed to the minute or, if more appropriate, to the hour or half-day. Alternatively request that the time is not prompted for at all. | |
| Default time (HH:MM) | Make sure that the time is entered in the correct format as it may be used for calculations. This is 24-hour clock format where H=Hour and M=Minute so that a 2 digit hour and a 2 digit minute are required, eg. 07:05, 08:00, 17:30, 23:15. | |
| Item containing job duration | Select the list of job durations from a drop-down list of items that have already been prepared as a list. This is likely to be ‘day’, ‘hour’, ‘session’, ‘slot’ and is instead of completing the following prompt. The number of minutes are entered in the list entry under ‘associated value’ and will be used for any calculations. | |
| Default duration (mins) | Enter the number of minutes to be used as a default duration for this job. For example, an investigative callout may be billed at a minimum of 1 hour so enter '60' here for the number of minutes - if it takes longer then the user (ie engineer) can amend it accordingly. | |
| End time prompt | Select the appropriate interval for entering the job end time from the drop-down box. This enables the job to be timed to the minute or, if more appropriate, to the hour or half-day. Alternatively request that the time is not prompted for at all. | |
| Default end time (if prompting) | Make sure that the time is entered in the correct format as it may be used for calculations. This is 24-hour clock format where H=Hour and M=Minute so that a 2 digit hour and a 2 digit minute are required, eg. 07:05, 08:00, 17:30, 23:15. | |
| Sort order for unallocated jobs | This defines the way in which unallocated jobs will be presented in the list to the left of the jobs planner. Standard attributes and unique names can be used here to specify the sort criteria in the format %@[attribute or unique name]% Examples include %CUSTOMER%, %@jobDesc% or %@JobNo%. |
|
Report |
||
| PDF format | Select the appropriate PDF format from the drop-down list. You may wish to consult your magic5 expert. | |
Attachments |
||
| Attach PDF of job to item |
Select one of the items in the job definition from the drop-down list. This item will then have a link associated with it enabling PDFs to be attached to the job. This is useful for disseminating Health & Safety or location information to the device user. |
|
Reassigned work |
||
| When reassigning, forward any copies of form to new user (1-3) | Select a template from the drop-down list that will be sent with the existing form when forwarding a job to another user. This is useful for equipment lists that need to be completed before the user can operate effectively in the reassigned job. | |
Additional forms (2 tabs) |
||
| Additional form to allow (1-10) | Select a template from the drop-down list that is allowable in the current job in addition to the original associated template. This can work in conjunction with Only automatically use the start of day option for this job, meaning that the user can choose to bypass the original associated template and use one of the templates listed here instead. | |
Colours |
||
| Default colour | Click on the link to change the colour so that the planner can give quick visual reference for job statuses. | |
| Job outstanding | Click on the link to change the colour so that the planner can give quick visual reference for job statuses. | |
| Job complete | Click on the link to change the colour so that the planner can give quick visual reference for job statuses. | |
| Job closed/cancelled | Click on the link to change the colour so that the planner can give quick visual reference for job statuses. | |
| Supplementary-statuses | Click on the link to change the colour so that the planner can give quick visual reference for job statuses. |